After reading this, you will be able to execute python files and jupyter notebooks that execute Apache Spark code in your local environment. This tutorial applies to OS X and Linux systems. We assume you already have knowledge on python and a console environment.
1. Download Apache Spark
We will download the latest version currently available at the time of writing this: 3.0.1 from the official website.
Stack Exchange network consists of 176 Q&A communities including Stack Overflow, the largest, most trusted online community for developers to learn, share. VSCode Python Docstring Generator. Visual Studio Code extension to quickly generate docstrings for python functions. Quickly generate a docstring snippet that can be tabbed through. Choose between several different types of docstring formats. Infers parameter types through pep484 type hints, default values, and var names. Python support is presently available only on Visual Studio for Windows; on Mac and Linux, Python support is available through Visual Studio Code. Download and run the latest Visual Studio installer for Windows (Python support is present in release 15.2 and later). This Python course started from setup in both mac and in windows. You will also learn about various way to run Python programming code. You can run in Python-specific IDE like PyCharm or you can learn how to use Visual Studio code editor and mac terminal and windows Powershell to run Python code.
Download it and extract it in your computer. The path I'll be using for this tutorial is /Users/myuser/bigdata/spark This folder will contain all the files, like this
Now, I will edit the .bashrc file, located in the home of your user
Then we will update our environment variables so we can execute spark programs and our python environments will be able to locate the spark libraries.
Save the file and load the changes executing $ source ~/.bashrc. If this worked, you will be able to open an spark shell.
We are now done installing Spark.
2. Install Visual Studio Code
One of the good things of this IDE is that allows us to run Jupyter notebooks within itself. Follow the Set-up instructions and then install python and the VSCode Python extension.
Then, open a new terminal and install the pyspark package via pip $ pip install pyspark. Note: depending on your installation, the command changes to pip3.
3. Run your pyspark code
Create a new file or notebook in VS Code and you should be able to execute and get some results using the Pi example provided by the library itself.
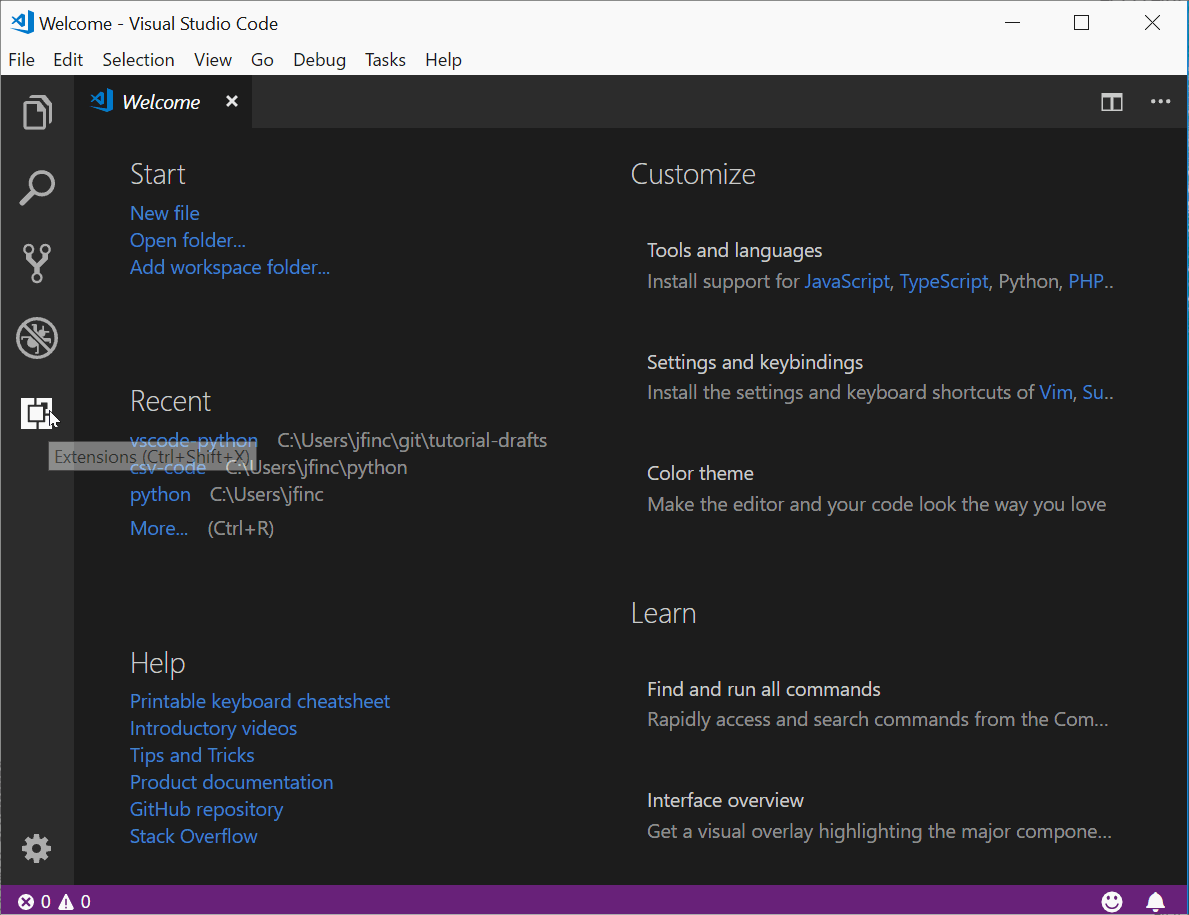
Troubleshoot
If you are in a distribution that by default installs python3 (e.g. Ubuntu 20.04), pyspark will mostly fail with a message error like pysparkenv: 'python': No such file or directory.
The first option to fix it is to add to your .profile or .bashrc files the following content
Remember to always reload the configuration via source .bashrc
In this case, the solution worked if I executed pyspark from the command line but not from VSCode's notebook. How to activate office 365 proplus. Since I am using a distribution based on debian, installing tehe following package fixed it:
sudo apt-get install python-is-python3
Mac Visual Studio Python Download
In this Python Programming Tutorial, we will be learning how to set up a Python development environment in VSCode on MacOS. VSCode is a very nice free editor for writing Python applications and many developers are now switching over to this editor. In this video, we will learn how to install VSCode, get the Python extension installed, how to change Python interpreters, create virtual environments, format/lint our code, how to use Git within VSCode, how to debug our programs, how unit testing works, and more. We have a lot to cover, so let’s go ahead and get started…

VSCode on Windows – https://youtu.be/-nh9rCzPJ20
Visual Studio
Timestamps for topics in this tutorial:
Installation – 1:11
Python Extension – 6:21
Switching Interpreters – 10:16
Changing Color Themes – 13:08
VSCode Settings – 17:12
Set Default Python – 22:24
Using Virtual Environments – 25:52
IntelliSense – 30:28
Code Formatting – 33:08
Code Linting – 38:01
Code Runner Extension – 40:45
Git Integration – 49:05
Debugging – 58:15
Unit Testing – 1:02:38
Zen Mode – 1:10:42
