Azure Storage Explorer is a client application that runs on multiple operating systems, including Windows, MacOS, and Linux (for more details on what versions of these operating systems are supported, visit the Azure Storage Explorer documentation).
- Azure Cloud Storage Explorer Download
- Microsoft Azure Storage Explorer Unable To Retrieve Child Resources
- Download Azure Data Explorer
Storage Explorer 1.10.0 enables users to upload, download, and copy managed disks, as well as create snapshots. Because of these additional capabilities, you can use Storage Explorer to migrate data from on-premises to Azure, and migrate data across Azure regions.
Microsoft Azure Storage Explorer enables you to easily work with Azure Storage data safely and securely on Windows, macOS, and Linux. By following these guidelines, you can ensure your data stays protected. Always use the latest version of Storage Explorer. Storage Explorer releases may contain security updates. Enable snaps on Red Hat Enterprise Linux and install Microsoft Azure Storage Explorer Snaps are applications packaged with all their dependencies to run on all popular Linux distributions from a single build. They update automatically and roll back gracefully. Microsoft Azure Storage Explorer is a standalone app that makes it easy to work with Azure Storage data on Windows, macOS, and Linux. Microsoft Azure Storage Explorer is a cross-platform program. Once installed and launched on your PC, the tool requires that you log in using your Azure credentials. In this way, you find all your data instantly.
Prerequisites
To complete this article, you'll need the following:
- An Azure subscription
- One or more Azure managed disks
- The latest version of Azure Storage Explorer
Connect to an Azure subscription
If your Storage Explorer isn't connected to Azure, you will not be able to use it to manage resources. This section goes over connecting it to your Azure account so that you can manage resources using Storage Explorer. Guitar pro tabs.
Launch Azure Storage Explorer and click the plug-in icon on the left.
Select Add an Azure Account, and then click Next.
In the Azure Sign in dialog box, enter your Azure credentials.
Select your subscription from the list and then click Apply.
Upload a managed disk from an on-prem VHD
On the left pane, expand Disks and select the resource group that you want to upload your disk to.
Select Upload.
In Upload VHD specify your source VHD, the name of the disk, the OS type, the region you want to upload the disk to, as well as the account type. In some regions Availability zones are supported, for those regions you can select a zone of your choice.
Select Create to begin uploading your disk.
The status of the upload will now display in Activities. Flair bartending.
If the upload has finished and you don't see the disk in the right pane, select Refresh.
Download a managed disk
The following steps explain how to download a managed disk to an on-prem VHD. A disk's state must be Unattached in order to be downloaded, you cannot download an Attached disk.
On the left pane, if it isn't already expanded, expand Disks and select the resource group that you want to download your disk from.
On the right pane, select the disk you want to download.
Select Download and then choose where you would like to save the disk.
Select Save and your disk will begin downloading. The status of the download will display in Activities.
Copy a managed disk
With Storage Explorer, you can copy a manged disk within or across regions. To copy a disk:

From the Disks dropdown on the left, select the resource group that contains the disk you want to copy.
On the right pane, select the disk you'd like to copy and select Copy.
On the left pane, select the resource group you'd like to paste the disk in.
Select Paste on the right pane.
In the Paste Disk dialog, fill in the values. You can also specify an Availability zone in supported regions.
Select Paste and your disk will begin copying, the status is displayed in Activities.
Create a snapshot
From the Disks dropdown on the left, select the resource group that contains the disk you want to snapshot.
On the right, select the disk you'd like to snapshot and select Create Snapshot.
In Create Snapshot, specify the name of the snapshot as well as the resource group you want to create it in. Then select Create.
Once the snapshot has been created, you can select Open in Portal in Activities to view the snapshot in the Azure portal.
Next steps
Learn how to Create a VM from a VHD by using the Azure portal.
Learn how to Attach a managed data disk to a Windows VM by using the Azure portal.
-->Azure Storage Explorer is a free tool from Microsoft that allows you to work with Azure Storage data on Windows, macOS, and Linux. This topic describes how to use it to upload and download data from Azure Blob Storage. The tool can be downloaded from Microsoft Azure Storage Explorer.

This menu links to technologies you can use to move data to and from Azure Blob storage:
Note
If you are using VM that was set up with the scripts provided by Data Science Virtual machines in Azure, then Azure Storage Explorer is already installed on the VM.
Note
For a complete introduction to Azure Blob Storage, refer to Azure Blob Basics and Azure Blob Service.
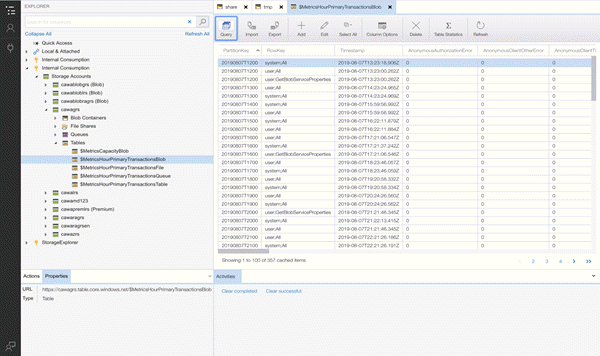
Prerequisites

This document assumes that you have an Azure subscription, a storage account, and the corresponding storage key for that account. Before uploading/downloading data, you must know your Azure Storage account name and account key.
- To set up an Azure subscription, see Free one-month trial.
- For instructions on creating a storage account and for getting account and key information, see About Azure Storage accounts. Make a note the access key for your storage account as you need this key to connect to the account with the Azure Storage Explorer tool.
- The Azure Storage Explorer tool can be downloaded from Microsoft Azure Storage Explorer. Accept the defaults during install.
Azure Cloud Storage Explorer Download
Use Azure Storage Explorer
Microsoft Azure Storage Explorer Unable To Retrieve Child Resources
The following steps document how to upload/download data using Azure Storage Explorer.
Download Azure Data Explorer
- Launch Microsoft Azure Storage Explorer.
- To bring up the Sign in to your account.. wizard, select Azure account settings icon, then Add an account and enter you credentials.
- To bring up the Connect to Azure Storage wizard, select the Connect to Azure Storage icon.
- Enter the access key from your Azure Storage account on the Connect to Azure Storage wizard and then Next.
- Enter storage account name in the Account name box and then select Next.
- The storage account added should now be displayed. To create a blob container in a storage account, right-click the Blob Containers node in that account, select Create Blob Container, and enter a name.
- To upload data to a container, select the target container and click the Upload button.
- Click on the .. to the right of the Files box, select one or multiple files to upload from the file system and click Upload to begin uploading the files.
- To download data, selecting the blob in the corresponding container to download and click Download.
