But natively importing project files from Blender and Maya is easy with Unity. To import Blender assets into Unity, click Assets Import New Asset on the Unity menu bar, then find and open your.blend file. To use Maya files in Unity, click Assets Import New Asset on the Unity. Blender considers Z vector as the UP vector, but Unity considers the Y vector as the UP. Now, if you want a model who is facing up in Blender (along Z) to be facing up in Unity (along Y) when imported, people recommend this simple fix: model your 3D model in Blender along the Y axis and apply the necessary rotation onto the model.
Introduction: Blender Models to Unity Engine
This tutorial is going to teach you how to use the 3D modeling program Blender and how to export your creations into the Unity game engine.
Supplies:
Blender 2.8
Unity Engine
Step 1: Downloading Blender and Unity
To download blender all you have to do is go to their website https://www.blender.org/
Once there you should see a blue bar that says Download Blender 2.8X.
Click that and it will bring you to another page where you can download blender.
To download Unity, go to https://unity3d.com/get-unity/download and click download Unity Hub
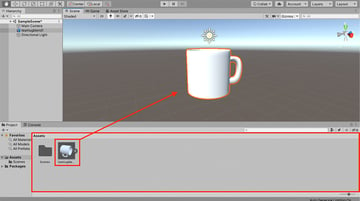
Blender To Unity Animations
Run that file once downloaded. Create an account for Unity. Once logged in, click the gear icon next to your profile and select manual activation. Click 'save license request' and then select the link underneath that. Upload the file you just downloaded and click next. For the license select personal edition and 'I don't use Unity in a professional capacity.' Click next. Download the license file and back in the Unity hub upload that file.
Now that you have a license for Unity its time to download an engine.
Installs > add > select which year (I choose 2019) > next
Step 2: Opening Blender
Run the installer for blender and then open Blender with the shortcut icon.
Blender is an open source 3d modeling program which is capable of creating almost everything imaginable. For that to happen we first need to turn on some add-ons within Blender.
Edit > Preferences > Add-ons > enable these two add-ons: Import Images as Planes & LoopTools
Now you are ready to start creating.
Step 3: Set Up for Modeling
First things first, reference images always.
Go onto your preference of image searching platforms and find a nice side of your weapon of choice, I will be using a knife as example.
Movement in blender :
shift + middle mouse : panning
middle mouse : rotating/revolving
scrolling : zooming in/out
Click and drag to select everything in the scene or press 'a' to select all objects. Right click and select delete at the bottom.
Press shift+a to bring up the add menu, select image as plane - navigate to your image
You should see a gray box, this is due to the viewport display, images do not show up unless you are in LookDev (Viewport shading) mode.
Rotate the object if needed to make modeling easy.
Short-cuts used
shift + A : add menu
x : delete menu
a : select all
Step 4: Creating Objects
Now that we have set up the reference image it's time to start modeling.
Currently blender is in Object mode which allows us to move/scale/rotate objects. To edit objects on the vertex level we need to be in edit mode. You can switch between these modes by pressing 'tab' or by going in the upper left corner and using the drop down box.
A basic rule for modeling is to start with the primitive that is closest to the end result. Since I am trying to create a knife, I will be using cylinders and cubes. Another rule of thumb for 3d modeling is that you do not have to create the entire object as one object. If in the real world they are separate parts, make them separate.
*my units are in inches but the default is meters so measurements may very
shortcuts used
Arcgis 10.1 crack software, free download. g : grab/move/translate

g+g : edge slide (keeps geometry the same while only moving vertices)
r : rotate
s : scale
crtl + r : edge loops
* You can limit which axis are affected by these commands
i : inset (creates new geometry within a face based on the face)
Step 5: Finishing Up the Knife
Now that the handle is finished we are going to create the blade and the hilt as two separate objects.
The hilt is easy as we can borrow the geometry from the handle to get a rough estimate of its size. We select the handles one face and press shift + d to duplicate the geometry and then by pressing p, we are able to separate this mesh into its own object. Lastly we just need to extrude out the face and then scale it to the right size.
For the blade I choose to start with a cube since the blade is close to a rectangle. After scaling the width of the blade I add 1 edge loop to be the edge of the blade. From top view I drag out the blade's tip to the right spot constrained to the y axis. Once more edge loops are added and scaled to their right spots I merge the tip into one vertex with alt + m.
shortcuts used :
e : extrude
shift + d : duplicate geometry
p : separate menu
alt + m : merge menu
Step 6: Exporting As .fbx
Last step in blender is to export to a fbxfile.

delete your reference image first
File > export > .fbx
Now to import this file into Unity
I encourage you to create a few other objects and a simple environment maybe if you got the time. Cricket 15 game download for pc.
Step 7: Importing to Unity
Create a new project in Unity
Select 3D
Once it loads in you are able to drag in your .fbx file into the assets manager
Once your file is there, you can then drag it into the scene for later use.
Congratulations you have completed this Instructable. Thank you for following along.

Be the First to Share
Recommendations
Import Blender To Unity
STEM Contest
Role Playing Game Challenge
Leather Challenge

