You can add your photo to Microsoft Office 365 and Skype for Business to personalize your profile and the communication you send through these tools. When you use Skype or send an email message, others can see your photo.
Unfortunately, during the migration to NDUS Microsoft accounts, your Outlook mail and Skype photo profile were lost. Here's an easy way to re-upload it so others can see your photo when communicating with you.
Choose a professional photo that you won't mind colleagues seeing. If you need a professional profile done, NDSU Publications Services can take your head shot at no charge.
In the Edit signature box, place the cursor you will place the image at, and click the Image button. Next to Picture, click Change your photo. On the next screen, click Upload a photo, then upload and click Save. It may take up to an hour for the change to take effect in Outlook or Skype for Business. If the image looks distorted, you may need to resize the original (square dimensions work best) and upload it. Here is a step by step process of how to add an image into your email signature in the Desktop version of Outlook: Open the Outlook application on your desktop, choose New Email. With the blank email message open, choose Insert. Within the Insert menu you can now click on Signature and then Signatures. Go to ‘Settings’ on your iPhone, scroll down, click on ‘Mail’ and open the ‘Signature’ field at the.
Upload your photo
- Go to: login.microsoftonline.com
- Log in using your NDSU email username (typically Firstname.Lastname@ndus.edu) and N.D. University System ID password. If you forgot your password, contact the NDSU ITS Help Desk.
- Clickon your name in the upper right corner

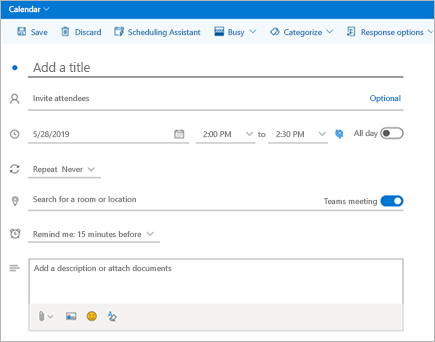

How To Add A Picture To Outlook Account
- Click the camera icon that displays above your name and job title.
- Next to Picture, click Change your photo.
- On the next screen, click Upload a photo, then upload and click Save.
It may take up to an hour for the change to take effect in Outlook or Skype for Business. If the image looks distorted, you may need to resize the original (square dimensions work best) and upload it again.
Sonja Fuchs, Web Technology Specialist, 701-231-6403
How To Add A Picture To Outlook Mail
Where your picture will appear
At Indiana University, when you add your picture using either the One.IU Manage Outlook Picture app, the IU Outlook Web App (OWA), or your SharePoint My Site profile, it is automatically copied to the IU Active Directory, which makes it visible in other applications that use Active Directory Services (ADS). Do not consider this list comprehensive; Microsoft could integrate pictures stored in ADS into other applications at any time:
- Outlook: In Outlook, your picture will appear on the header section of email messages you send to users of the IU Exchange email system.
- Skype for Business: In Skype for Business, your photo will be displayed by default when your name appears in the results of an address book search, but you can configure the application to not show your picture.
- After you modify your picture, it may take up to 24 hours for the changes to appear in all applications.
- You may need to sign out of and back into Microsoft Teams in order to see the change in your picture. Other users may not see your new picture until they sign out of and back into Microsoft Teams, as well.
Use One.IU
- Add or change your picture using the One.IU Manage Outlook Picture app:
- In One.IU, search for and click Manage Outlook Picture. If you are prompted to authenticate via IU IU Login, use your IU username and passphrase.If you have an IU Exchange account, you will be redirected to OWA and must follow the instructions below for Using OWA.
- Click Change, then Choose File, and then select your image.
- Below the center box, click Zoom In or Zoom Out to set the desired image size, and then adjust the position of your image within the center box.
- When you are finished adjusting the image, click Crop. You will see a preview image in the box below.
- To complete the process, click Change.
- In One.IU, search for and click Manage Outlook Picture. If you are prompted to authenticate via IU IU Login, use your IU username and passphrase.
Use OWA
- Add or change your picture using OWA:
- Log into OWA.
- Click the Settings icon (looks like a gear) on the upper right, and then click Options.
- Click account on the left, and then click Editinformation....
- Click Choose File, and navigate to the location of the picture file you wish to use.The photo can be up to 648 pixels by 648 pixels and 240 kilobytes. If the photo needs to be resized or cropped, you will need to edit it before adding it through OWA.
- Follow the prompts to complete the process.
- Remove your picture using OWA:
Follow steps 1-3 above, and click the small x to delete your current picture.
